Rappelez-vous : Avec ce guide, nous nous concentrons sur les paramètres compétitifs que les joueurs professionnels utilisent, ce qui vous donnera les meilleures performances et la latence la plus basse, et non la meilleure apparence du jeu.
Sommaire
Paramètres pour Overwatch afin de gagner en performance :
Paramètres Graphiques:
Démarrez Overwatch et accédez à Options -> Vidéo. Nous vous recommandons d’utiliser les paramètres de l’image ci-dessous dont nous parlerons davantage dans la section 4.2 Réduire la latence d’affichage.

Ce sont les paramètres que la plupart des joueurs professionnels utilisent car cela réduit la latence, rend le jeu plus fluide et vous obtenez également plus de fps. Lorsque vous jouez à un niveau professionnel, vous ne vous souciez pas de la beauté du jeu.
La seule chose qui devrait vous intéresser si vous prenez le jeu au sérieux et que vous souhaitez vous améliorer, c’est que votre jeu soit fluide.
Réduire la mise en mémoire tampon, par exemple, rend la souris plus fluide et plus précise, ce qui facilite la visée et le suivi des ennemis.
Cette option réduit légèrement les fps, mais ça en vaut la peine.
Presque tous les joueurs professionnels ont la qualité des graphismes au plus bas.
Comme mentionné précédemment, lorsque vous jouez à un niveau professionnel, vous ne vous souciez pas de savoir si le jeu est beau. La seule chose dont vous vous souciez est la façon dont le jeu fonctionne.
Vous souhaitez avoir les meilleures performances lorsque vous jouez à ce niveau où quelques millisecondes déterminent si vous gagnez un match ou le perdez. Plus vos fps sont élevées plus le jeu est fluide et plus la réactivité de la souris est grande.
La plupart des joueurs professionnels utilisent “Render Scale” à 100%. Certains joueurs pro l’ont sur 75% ce qui vous donne plus de fps.
Tout dépend de vous, ce que vous souhaitez utiliser. Si vous avez un mauvais ordinateur et avez besoin de plus de fps, choisissez 75%.

Réduire la latence d’affichage :
![]()
Maintenant, lorsque vous avez modifié les paramètres “Vidéo” ci-dessus, passez à “Practice Range” et appuyez sur CTRL + SHIFT + N. Sur le côté droit de “SIM”, vous verrez un nombre qui fluctue. Le mien est de 6,4 ms sur cette image.
Le SIM est le temps nécessaire pour que votre curseur se déplace sur l’écran. Vous voulez que ce nombre soit aussi bas que possible. En-dessous de 10 c’est bien.
Les paramètres que nous avons modifiés en 4.1 Paramètres graphiques affectent positivement le SIM. Mais si vous avez “Triple Buffering”, “Synchronisation verticale”, etc., le SIM sera plus élevé, ce qui est mauvais. C’est pourquoi nous les avons désactivés.
Comment rendre ce nombre encore plus bas ?
Si vous mettez le render scale à 75% ou moins, cela peut faire diminuer votre SIM. Le changement de Overwatch vers «Priorité élevée» dans le gestionnaire de tâches peut également baisser le SIM plus bas.
Paramètres Audio :
La plupart des personnes ont la musique activée, ce qui ne pose aucun problème, mais si vous voulez savoir si quelqu’un se faufile vers vous, il est préférable de l’avoir désactivé.

Mettons que vous jouez Mccree défendant le point B et si vous parvenez à le défendre, vous obtenez un tirage au sort.
Il reste 10 secondes et une Tracer vous tue par derrière et vous perdez le match parce que vous êtes mort là. Vous ne pouviez pas entendre la Tracer se faufiler derrière vous parce que la musique des 10 secondes commence.
Si vous aviez le “Volume de musique” réglé sur “0”, vous auriez entendu Tracer et auriez pu facilement utiliser votre “E” sur elle, ce qui vous aurait probablement donné le tirage au lieu d’une défaite.
Si vous souhaitez que la musique soit activée, aucun problème. Mais pensez aux matchs que vous pourriez avoir gagnés si vous l’aviez désactivé.
Le setup graphique dans overwatch :
Mettez à jour vos pilotes graphiques
En mettant à jour votre pilote de carte graphique, vous pouvez obtenir une augmentation massive de fps. Surtout si cela fait très longtemps que vous l’avez mis à jour pour la dernière fois. Si vous ne savez pas quel modèle de GPU vous avez, vous pouvez facilement le découvrir en recherchant dxdiag dans la barre de recherche de Windows. Une fenêtre apparaîtra où vous voulez cliquer sur “Non” et dans l’onglet “Affichage” apparaît le nom du modèle GPU.
Liens vers la page des téléchargements de pilotes GPU :
Pilotes graphiques Nvidia : https://www.nvidia.com/Download/index.aspx?lang=en-us
Pilotes graphiques AMD : https://support.amd.com/en-us/download
Pilotes graphiques Intel : https://www.intel.com/content/www/us/en/support/detect.html?iid=dc_iduu
2.2 Changer la résolution Nvidia
Ici vous voulez changer vers la plus haute résolution que votre moniteur prend en charge et aussi le taux de rafraîchissement le plus élevé.
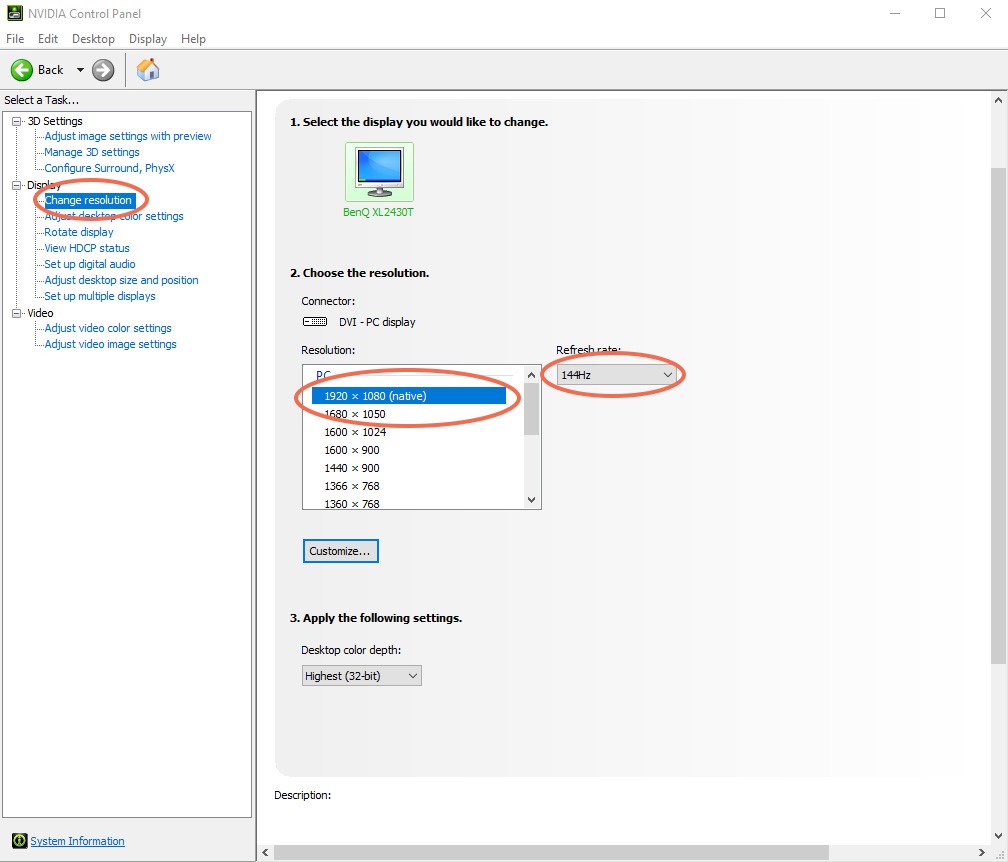
Remarque : avant de modifier le paramètre Taux de Rafraîchissement, vérifiez que votre moniteur le prend en charge. La modification vers un taux de rafraîchissement que votre moniteur ne prend pas en charge peut endommager le moniteur.
Ajuster les paramètres de couleur du bureau avec Nvidia
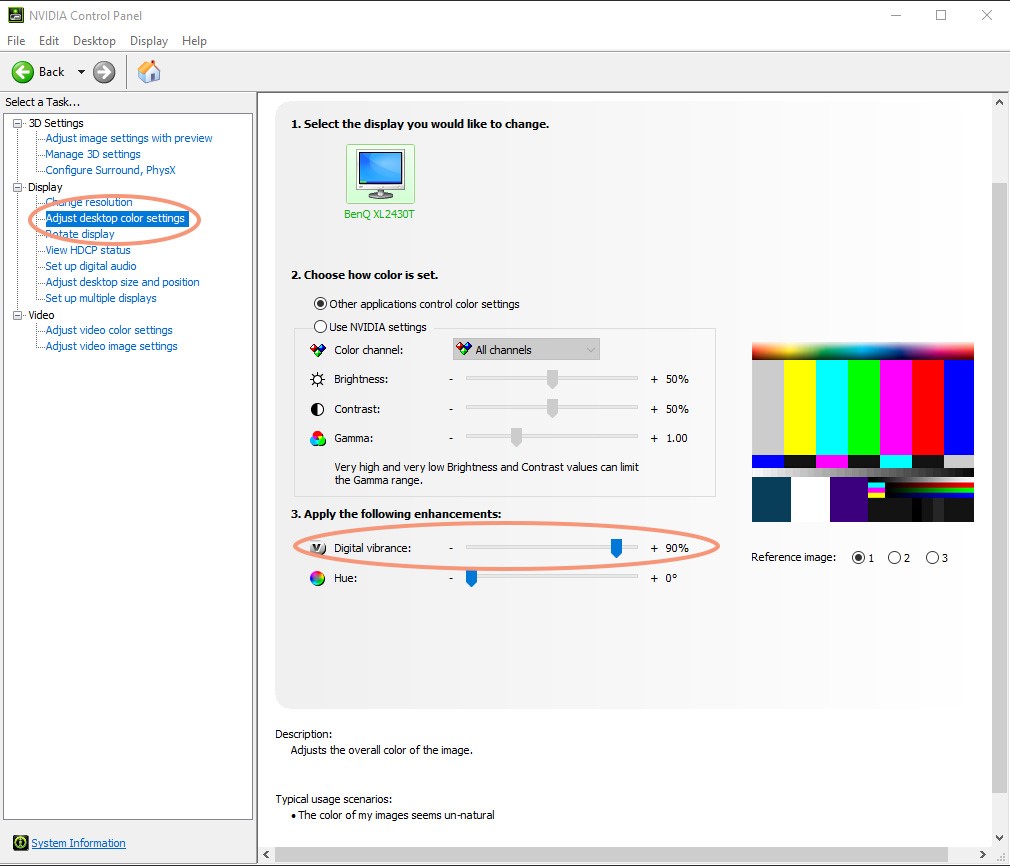
Le paramètre « Digital Vibrance » rendra votre moniteur plus coloré ce qui rend plus facile le repérage des ennemis qui se cachent dans les zones sombres de la carte.
La vibration numérique est plus importante dans un jeu comme CSGO que dans Overwatch et il est certainement plus populaire dans CSGO parmi les pros que dans Overwatch, mais certains joueurs professionnels de Overwatch l’utilisent également (pas tout le monde). Ceux qui l’utilisent le mettent à 70 à 100%
Nvidia Ajuster la taille et la position de bureau
Sélectionnez “Rapport d’aspect” et Effectuer la mise à l’échelle sur : “GPU”.

Nvidia Gérer les paramètres 3D
Gérer les paramètres 3D sont les paramètres Nvidia les plus importants, ceux qui peuvent vous donner le plus de fps et rendre votre jeu vraiment fluide.
Nous avons joué à des jeux compétitifs avec ces paramètres depuis des années, basé sur ce que les meilleurs joueurs professionnels utilisent.
Ces paramètres réduiront la latence et rendront le jeu plus réactif, ce qui est exactement ce dont nous avons besoin dans un jeu de compétition où quelques millisecondes décident si vous gagnez ou perdez un match. Nous voulons avoir l’avantage sur notre ennemi.
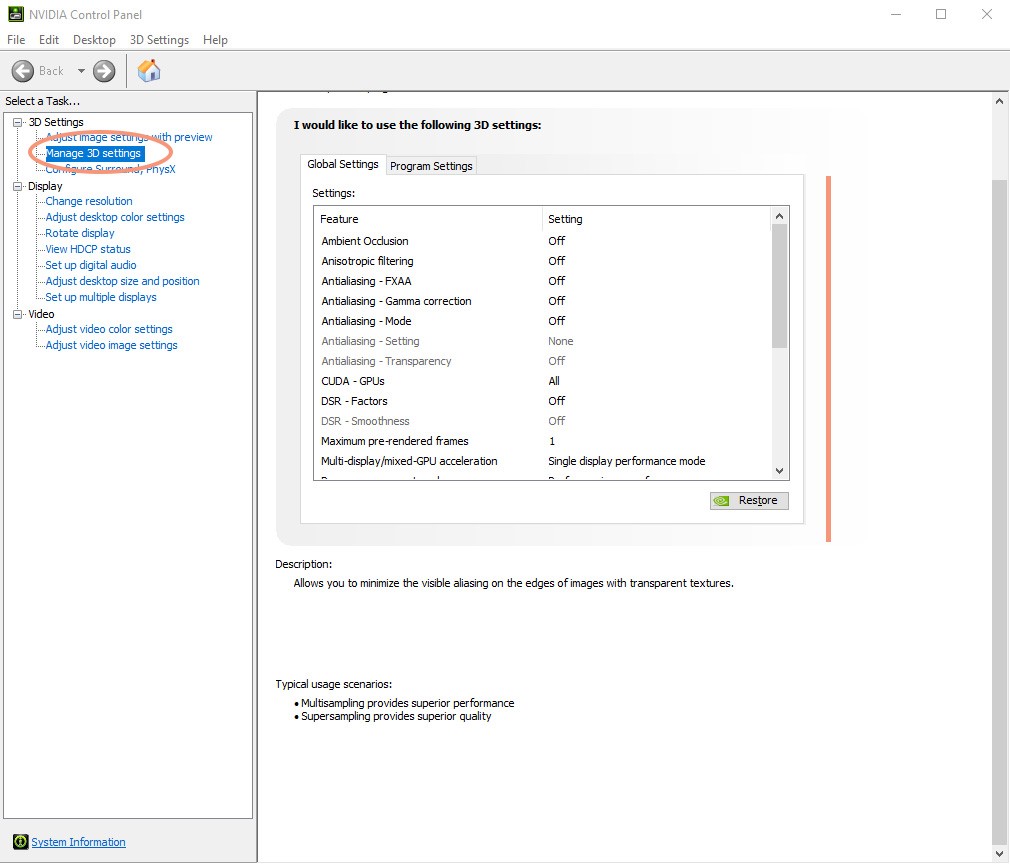
Remarque : Vous voulez généralement que le cache de Shade soit sur “ON”, ce qui devrait rendre votre jeu fluide, mais si, pour une raison ou une autre, le jeu ne l’est pas, essayez de le changer pour “OFF”.

les paramètres Windows pour améliorer ses fps sur Overwatch
Options d’alimentation Windows
Activez le plan “Haute performance” dans Options d’Alimentation Windows. Pour trouver “Options d’alimentation”, vous pouvez accéder au panneau de commande et le trouver là-bas ou vous pouvez aller dans la barre de recherche de Windows et rechercher “Options d’alimentation”.
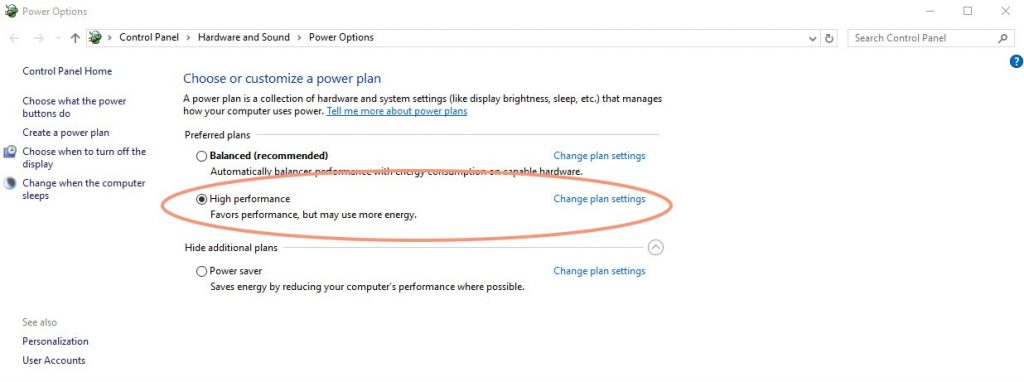
Désactiver Xbox DVR pour Windows 10
Xbox DVR est activé par défaut dans Windows et il réduit les fps dans les jeux.
Si vous n’utilisez pas Xbox DVR, pourquoi l’activer ? Dans CSGO, cela pourrait abaisser beaucoup les fps et si vous l’aviez activé, une boîte de message est apparue et vous a montré comment le désactiver.
La façon la plus simple de désactiver Xbox DVR est de le désactiver dans l’application Xbox de Windows. Ouvrez Xbox App -> Paramètres -> Xbox DVR -> Désactiver “Enregistrer les clips de jeu et les captures d’écran à l’aide de Game DVR”
La manière dure est d’aller dans “Éditeur de Registres” et de le désactiver là. Le lien ci-dessous montre comment faire : (en Anglais)
https://support.steampowered.com/kb_article.php?ref=6239-DZCB-8600
Paramètres Souris :
Paramètres DPI et taux d’interrogation
Dans Overwatch, vous souhaitez généralement utiliser 800 ou 1600 dpi car si vous utilisez 400 dpi, la souris sautera des pixels.
Vous pouvez modifier le DPI en allant sur votre logiciel de souris. Certaines souris, par exemple Zowie, ont un commutateur DPI sous la souris.
Nous recommandons d’utiliser 1000 Hz / taux d’interrogation si votre souris le supporte.
Sensibilité
La sensibilité de la souris est une chose pour laquelle vous devez entrer dans le jeu et voir par vous-même. Jouez quelques matchs avec la sensibilité et adaptez-la à votre convenance.
Si vous ne trouvez pas une sensibilité avec laquelle vous vous sentez à l’aise, nous recommandons habituellement de commencer avec une sensibilité de 5 ou 7 et 800 dpi, puis vous adaptez à votre goût parce que c’est ce que la plupart des pros utilisent.
Plus d’optimisations possibles
Outre toutes les choses que nous avons déjà mentionnées, vous pouvez également :
Mettre à jour tous vos pilotes peut apporter une augmentation de fps.
Scannez votre ordinateur avec un programme antivirus.
L’installation de Overwatch sur un SSD rend les chargements de cartes plus rapides.
Remarques : Nous n’avons pas parlé de Windows Mouse Tweaks dans ce guide d’optimisation, car Overwatch utilise les entrées brutes et la sensibilité de Windows dans les menus, mais si vous souhaitez désactiver l’accélération de la souris dans les menus, vous pouvez lire comment le faire dans notre Guide d’Optimisation CSGO
Nous espérons que vous avez trouvé ce guide d’optimisation utile. N’hésitez pas à commenter si vous avez des questions.


